2022年12月情更新
雖然Ubuntu 22.04 LTS 已推出一段時間,甚至可以直接由20.04 LTS升級上去,
但截至目前為止,仍沒法正常使用GCIN中文輸文法(不能輸入文字,連Terminal也打不開)
而且擴充套件(Extensions)也將完全失效,
如這些功能很重要的話,筆者會建議留在Ubuntun 20.04 LTS (本身仍有5 年完整支援+ 5 年延伸安全性維護支援,
即安心使用10年也沒問題,所以筆者會裝回20.04 LTS)
不太需要輸入中文又有興趣的仍可繼續安裝Ubuntu 22.04 LTS(其實跟這篇的方式一樣)
前言:
Windows 7已於2020年終止支援,一些舊機也不能更新到Windows11,
舊機淘汰化加速,但在放棄前,倒不如考慮安裝Linux的Ubuntu吧?
以下將帶大家走出第一步,為自己增加多一個選擇
嘗試Linux的原因?
1. 舊電腦可以使用,不用額外的開支
2. 作業系統及軟件免費,不用苦惱每月/年費的軟件收費
3. 有繁體中文支援,不用苦惱語言問題
4. 能沿用Windows的操作習慣、快捷鍵,不用重新適應
5. Ubuntu 20.04 LTS開始提供暗黑模式,反映制作團體緊貼電腦潮流
需要的東西
1. 一部不用的舊電腦
2. 一隻4GB以上的USB手指
第一步:下載Ubuntu 及 Rufus
以下將會使用最多人使用的Ubuntu作示範,
首先到Ubuntu官方網站的下載頁面,下載Ubuntu 20.04 LTS到桌面 (LTS代表「長期技術支援版本」)
(2021年09月時點是版本20.04.3 LTS)
然後到Rufus官方網站下載「Rufus 3.11 可攜版」到桌面 (2021年09月時點是版本3.15)
第二步:將下載回來的iso檔案掛載到USB (即使版本不同,介面操作是一樣的)
插入USB手指(4GB以上),再次確認手指沒有重要檔案
然後打開Rufus,在Rufus軟件視窗按中「選擇」,
選取iso檔案(如「ubuntu-20.04-desktop-amd64.iso」)
不用設定甚麼(軟件會自動設定一切)
按「執行」開始
會彈出警告視窗,按「是」
第二個警告視窗按「OK」
第三個警告視窗按「確定」,軟件便開始將iso檔案掛載到USB手指中
一段時間後(最快可以是數分鐘),掛載完成了,可按「離開」
第三步:打開舊電腦並進入BIOS模式
強烈建議使用不用的舊電腦,也要確認重要資料已經備份或抄走,
並確保沒有其他USB,記憶卡插在電腦上
打開主機,並按「DEL」鍵進入BIOS模式
(每部主機不盡相同,請留意開機畫面時的指示)
以USB裝置啟動電腦
來到GNU GRUB的畫面,選擇「Ubuntu」,
進入系統試用模式
在Ubuntu 20.04 LTS版本會在開始前檢查電腦及USB有沒有問題,
如沒問題會繼續載入系統 (因為讀取USB手指,檢查及讀取大約花約8分鐘左右)
一進系統會彈出視窗,可以選擇語言,進行試用或安裝,
在此先建議大家進行試用,了解一下Ubuntu是怎樣的系統
因為這是試用,所以任何修改不會對系統有所變動,
如果要安裝,可隨時點擊兩下「安裝 Ubuntu 20.04 LTS」
出現安裝視窗,選擇適合自己的語言(中文(繁體)在最底)
按「繼續」到下一步
首先要選擇鍵盤排序方式,如不肯定可按「偵測鍵盤配置」
在完成「偵測鍵盤配置」後按「繼續」按下一步
接下來會問大家要不要連接網絡,如有Wi-Fi網絡可先登入,
完成後按「繼續」到下一步
接下問大家要怎樣安裝,這時選「普通安裝」便可以了,
剔取「安裝Ubuntu同時下載更新」會省下安裝時間,但需要連上網絡,
完成後按「繼續」到下一步
接下來是「安裝類型」,這處選擇「清除磁碟並安裝Ubuntu」(也可以選擇保留原系統,但電腦空間可能會很吃緊...)
(注意1:硬盤上的資料會全部消失,繼續前請再確認舊電腦有沒有重要檔案,決心最重要)
完成後按「繼續」到下一步
安裝程式會重新裝硬盤分割及格式化,沒問題便按「繼續」到下一步
(最後注意:硬盤上的資料會全部消失,繼續前請再確認舊電腦有沒有重要檔案)
接下來選擇自己所在的地方,完成後按「繼續」到下一步
最後一頁是輸入自己的姓名,電腦名稱及設定密碼,
請輸入易記的密碼,建議將密碼記下
(特別這電腦可能不常用,容易忘記密碼)
正式開始安裝Ubuntu系統了,因為需要較長時間,
這段時間大家可以看看介紹,了解一下Ubuntu是怎樣的系統,有那些功能
安裝完成,大家可以「立刻重新啟動」或繼續試用(不會儲存任何東西)
離開系統後,系統會指示拔去安裝的USB,
完成後按「ENTER」鍵繼續,電腦會重新啟動
(如不可以請手動關閉電腦)
正在載入到Ubuntu作業系統...
登入自己的帳號便完成了
可以開始使用了!
可以立即更改桌布,更改黑色視窗主題([設定]->[外觀]->[Dark])
點擊「Ubuntu軟體」下載軟件(就像Google Play/App Store),
可參考「[Linux入門]必備軟件」
或是打開Firefox瀏覽網頁,播放喜歡的音樂,做自己平時習慣的事情了
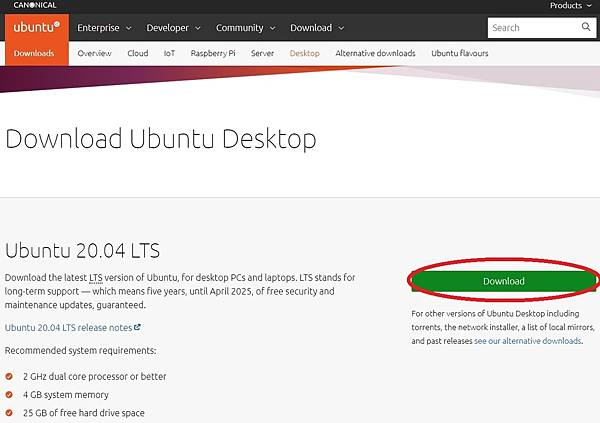
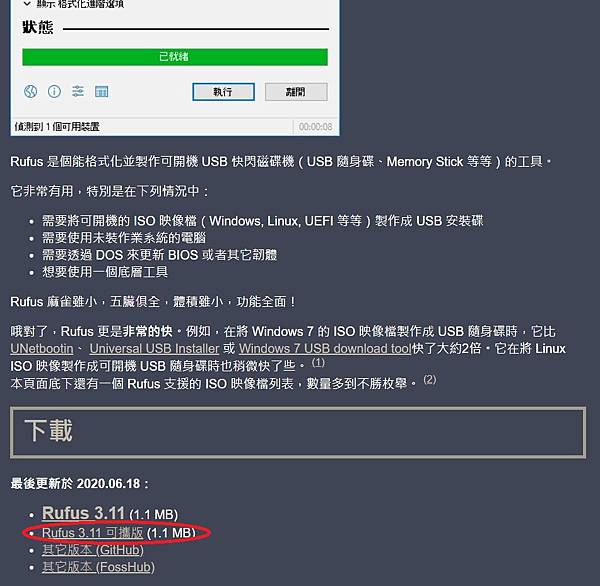
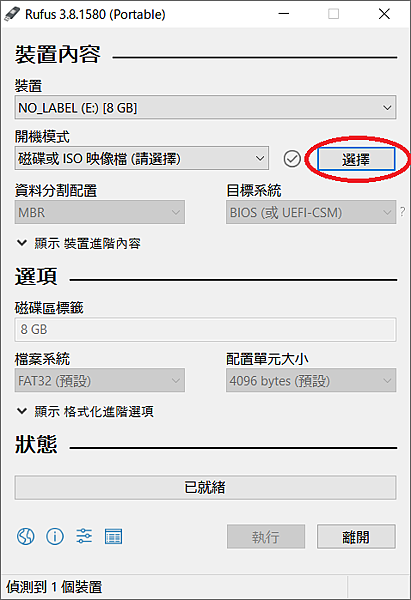
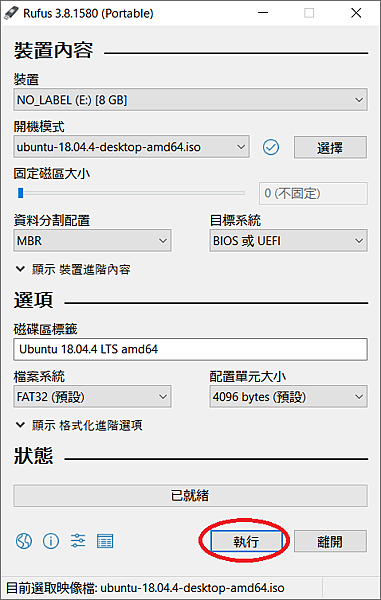
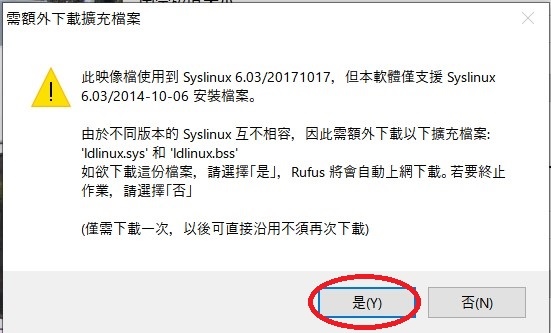
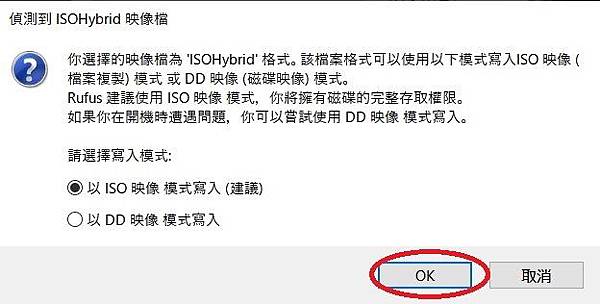
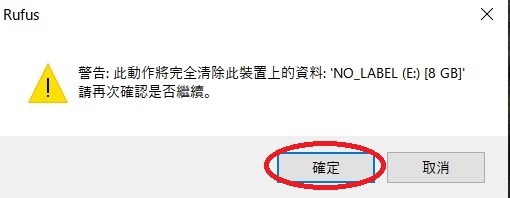
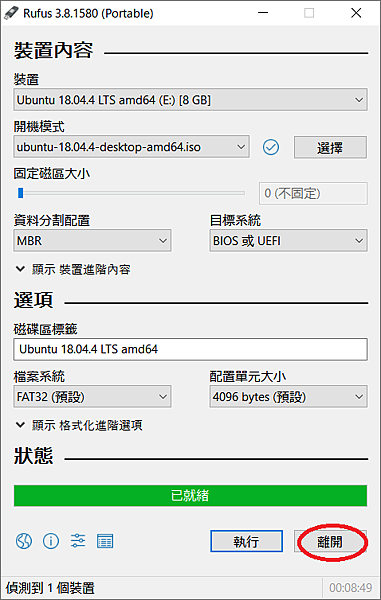

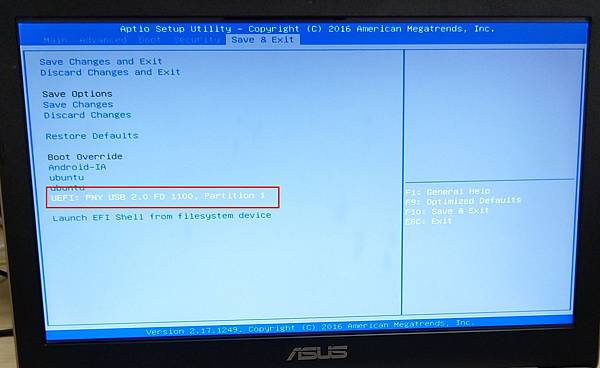

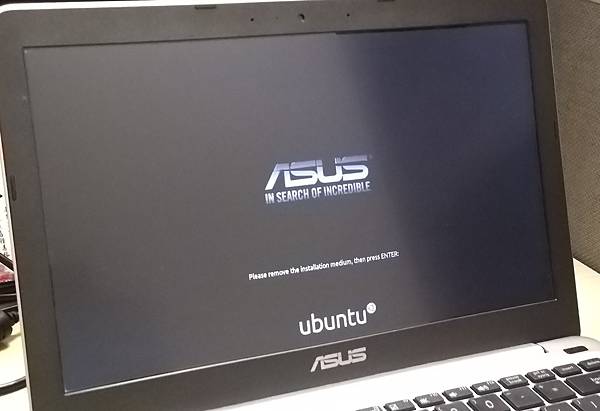

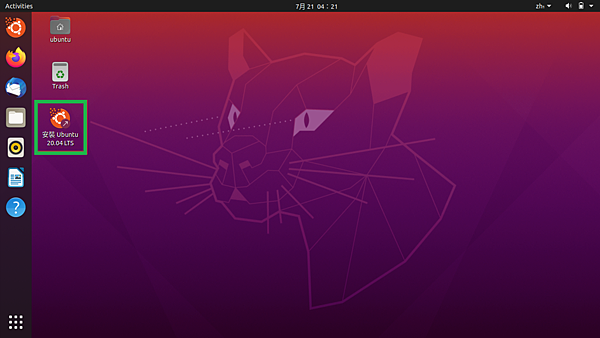
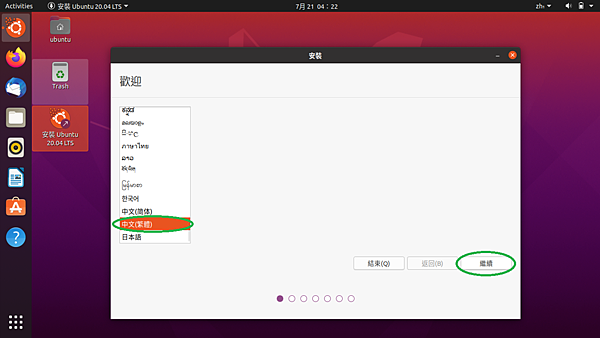
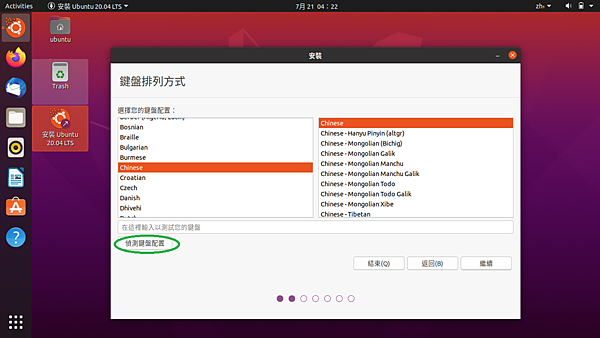
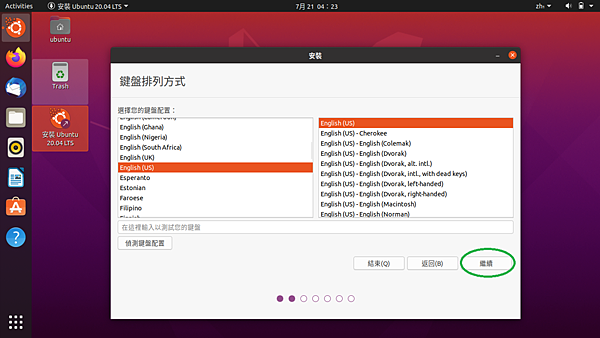
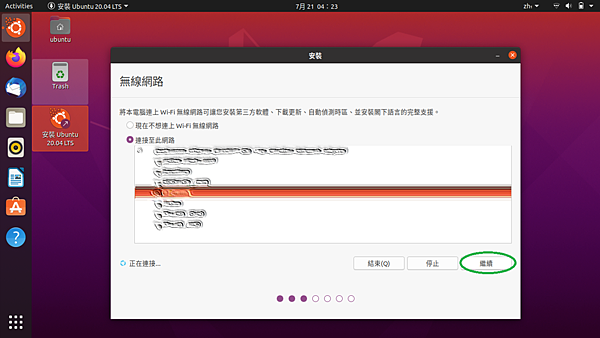
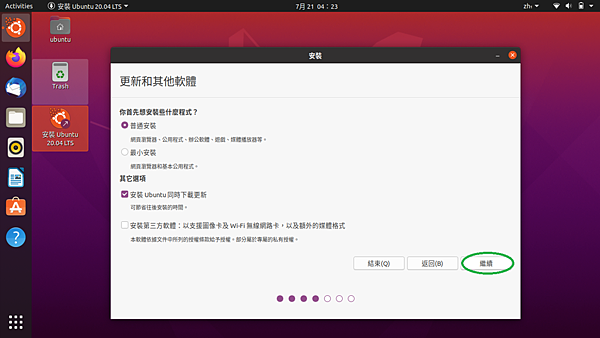
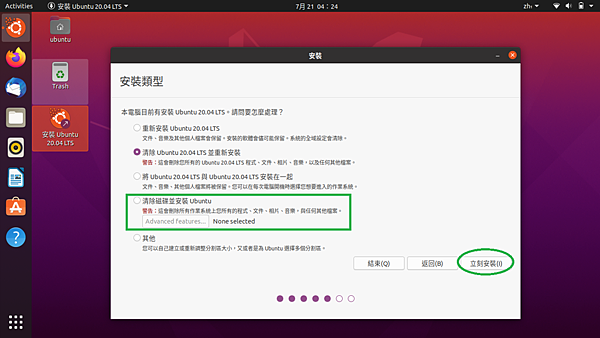
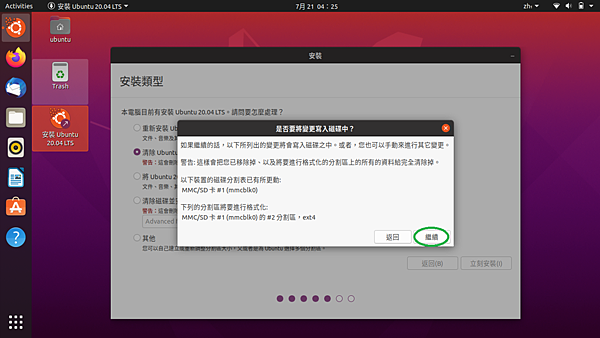
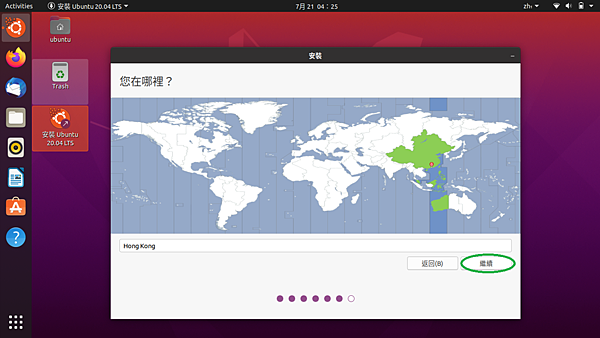
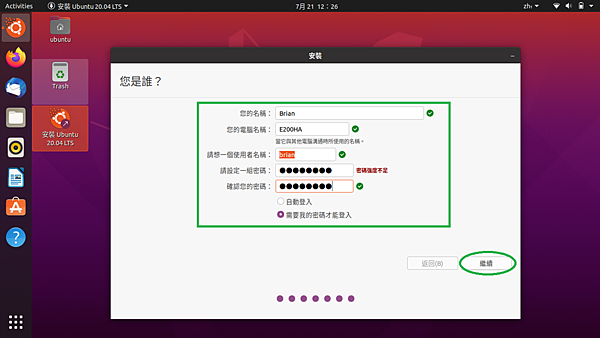
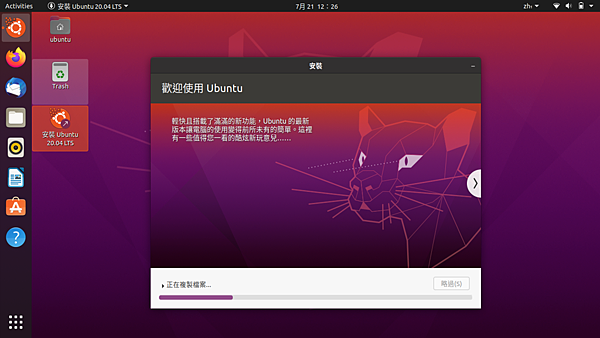
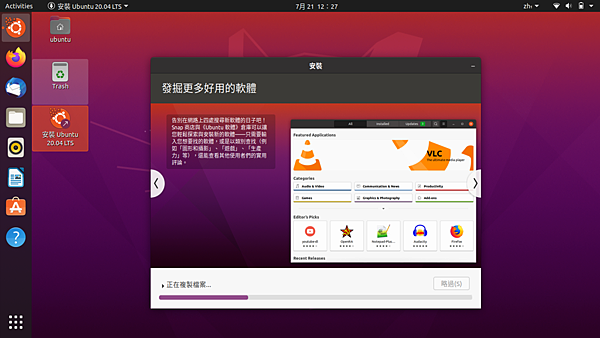
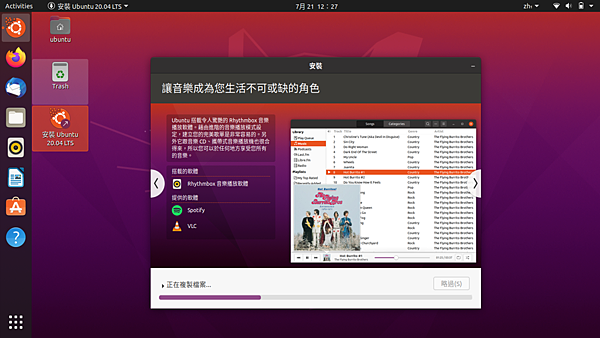
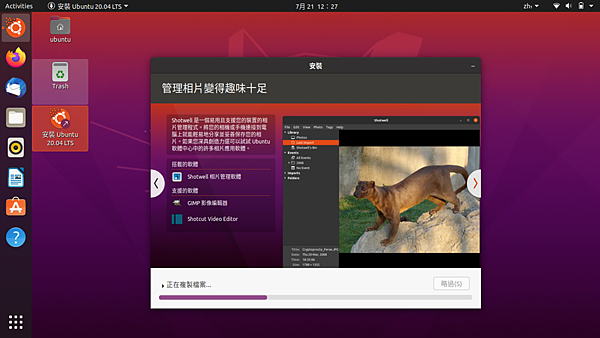
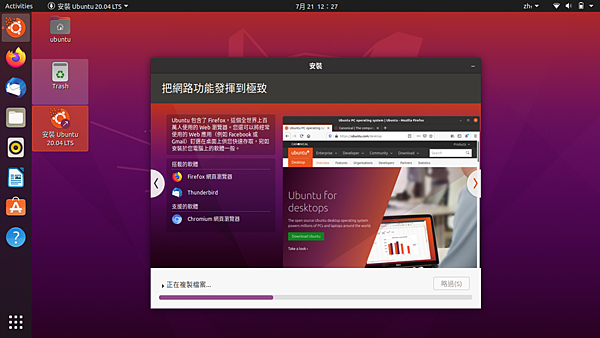
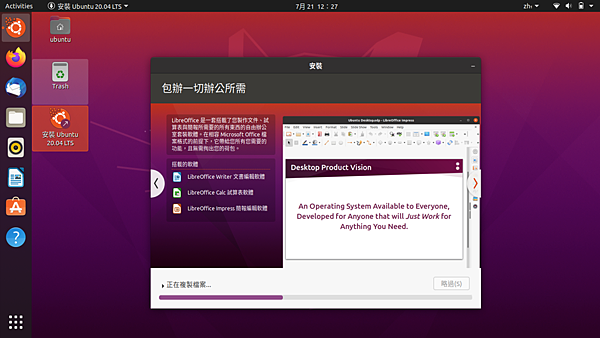
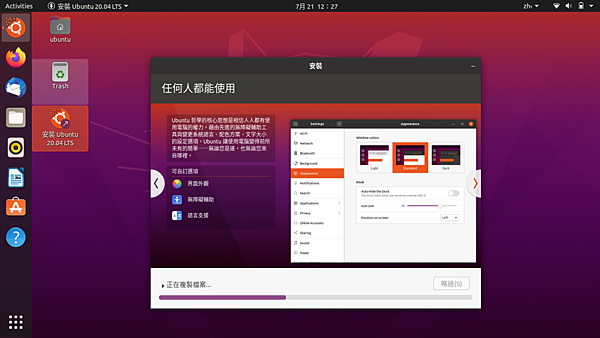
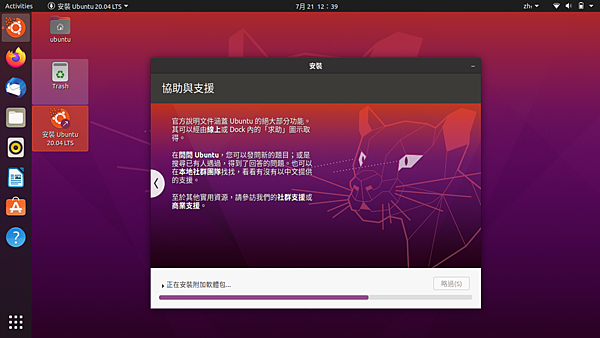
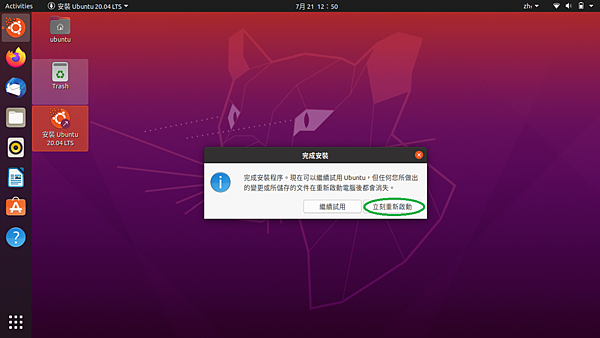

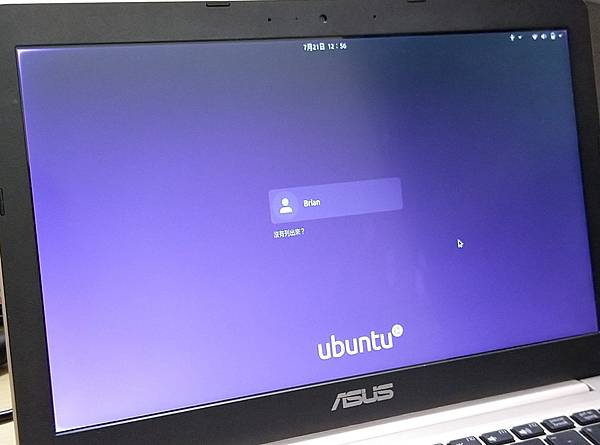
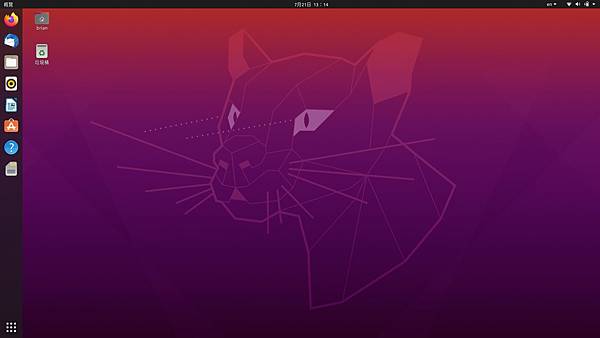




 留言列表
留言列表